Are you looking to change the PHP version of your website hosted on cPanel? Updating your PHP version is essential to ensure your website remains secure, fast, and compatible with the latest web technologies. In this comprehensive guide, we’ll walk you through the steps to change the PHP version in cPanel, catering to both technical and non-technical users.
Table of Contents
- Why Change Your PHP Version?
- Before You Begin
- Method 1: Change PHP Version Using cPanel’s MultiPHP Manager
- Method 2: Change PHP Version Using cPanel’s PHP Selector
- Frequently Asked Questions (FAQ)
- Conclusion
Why Change Your PHP Version?
There are several reasons why you might want to change your PHP version:
- Improved security: Newer PHP versions often include security patches and fixes for known vulnerabilities
- Better performance: Updated PHP versions can offer improved performance and faster execution times
- Compatibility with latest web technologies: Newer PHP versions support modern web technologies and libraries
- WordPress and plugin requirements: Some WordPress versions and plugins may require a specific PHP version to function properly
Before You Begin
Before changing your PHP version, it’s essential to:
- Verify that your website, WordPress version, plugins, and themes are compatible with the new PHP version
- Create a complete backup of your website files and database in case you need to revert to the previous PHP version
Method 1: Change PHP Version Using cPanel’s MultiPHP Manager
Step 1: Log in to cPanel
- Open your web browser and enter your cPanel login URL (e.g., https://yourdomain.com/cpanel)
- Enter your cPanel username and password
- Click “Log in” to access your cPanel dashboard
Step 2: Locate and Open MultiPHP Manager
- In your cPanel dashboard, locate the “Software” section
- Click on “MultiPHP Manager”
Step 3: Select the Domain
- In the MultiPHP Manager interface, locate the domain for which you want to change the PHP version
- Click on the domain to expand its options
Step 4: Choose the PHP Version
- Under the selected domain, find the “PHP Version” dropdown menu
- Click on the dropdown menu and choose the desired PHP version
- Click “Apply” to save the changes
Method 2: Change PHP Version Using cPanel’s PHP Selector
Step 1: Log in to cPanel
- Open your web browser and enter your cPanel login URL (e.g., https://yourdomain.com/cpanel)
- Enter your cPanel username and password
- Click “Log in” to access your cPanel dashboard
Step 2: Locate and Open PHP Selector
- In your cPanel dashboard, locate the “Software” section
- Click on “PHP Selector” or “Select PHP Version”
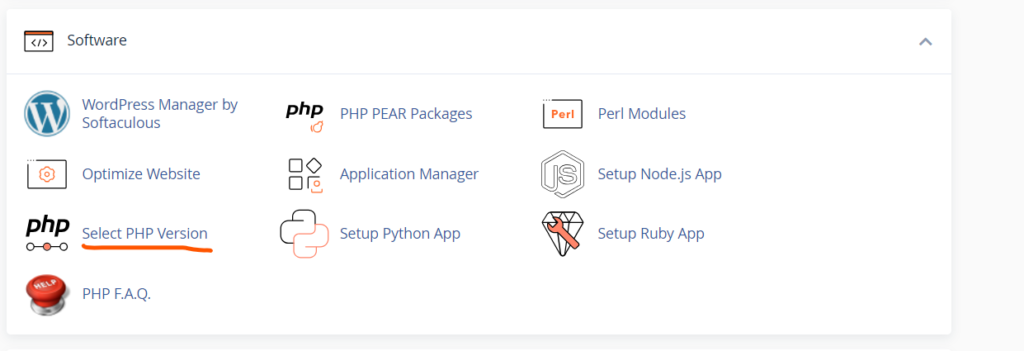
Step 3: Choose the PHP Version
- In the PHP Selector interface, locate the “PHP Version” dropdown menu
- Click on the dropdown menu and choose the desired PHP version
- Click “Apply” to save the changes
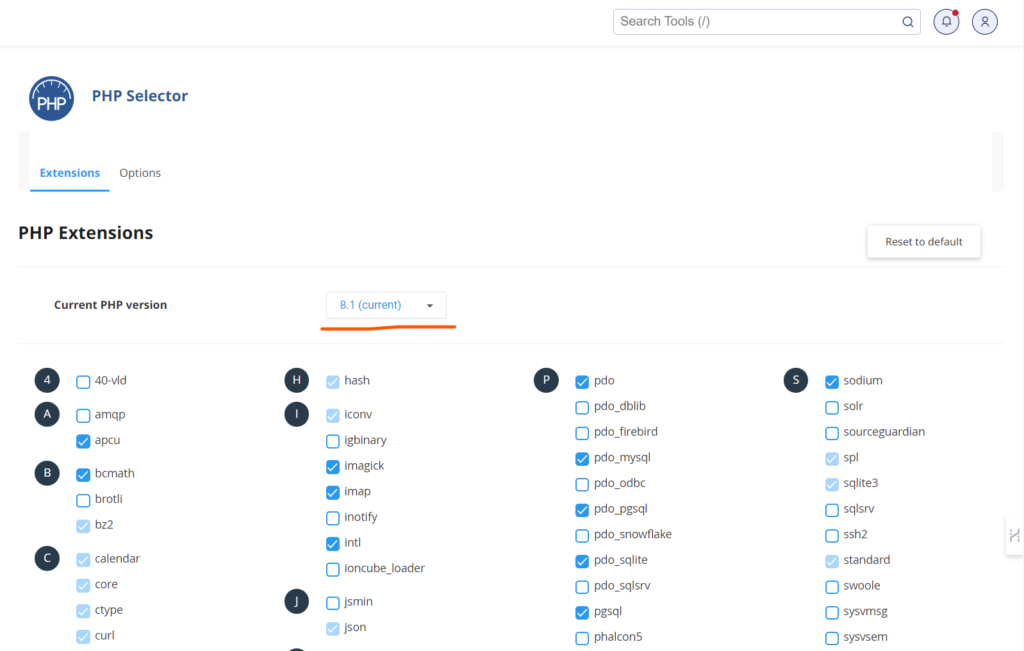
Frequently Asked Questions (FAQ)
- What happens if I choose an incompatible PHP version? If you choose a PHP version incompatible with your website, WordPress version, plugins, or themes, your website may display errors or fail to function properly. Always ensure compatibility before changing the PHP version.
- How do I know which PHP version my website is currently using? You can check your current PHP version by creating a phpinfo.php file in your website’s root directory with the following code:
<?php phpinfo(); ?>. Access the file through your web browser, and it will display your PHP version along with other configuration details. - Can I change the PHP version for a specific directory or subdomain? Yes, both MultiPHP Manager and PHP Selector in cPanel allow you to set different PHP versions for specific directories or subdomains within your hosting account.
- Do I need technical knowledge to change the PHP version in cPanel? No, cPanel provides a user-friendly interface for changing the PHP version without requiring programming knowledge. However, it’s essential to understand the potential impact of changing the PHP version on your website’s functionality
Changing the PHP version in cPanel is a straightforward process that can be accomplished using either the MultiPHP Manager or PHP Selector tools. By following the step-by-step instructions provided in this guide, you can easily update your website’s PHP version to ensure security, performance, and compatibility with the latest web technologies. Remember to always backup your website before making any changes and verify compatibility with your website components to avoid potential issues.
